엄마는 이계인입니다
회사에서 잘 사용하던 무선인터넷이 갑자기 안돼서 무선 공유기를 재설정했는데 비슷한 증상을 보이는 분들에게 혹시나 도움이 될까 해서 공유기 리셋과 무선 설정 방법을 작성해봐요

문제의 공유기입니다
회사에서 와이파이를 사용하려고 3~4년 전에 구매한 건데 안테나가 3개나 달려있어서 무선 주파수 사용 범위도 넓고 가격도 그렇게 비싼 공유기는 아니었던 걸로 기억합니다

저는 LTE 무제한 요금제라 데이터가 남아돌기에 WiFi는 사용하지 않지만 스마트폰 데이터가 많지 않은 요금제나 노트북을 사용하는 직원들은 와이파이가 안되니 불편한가 봅니다
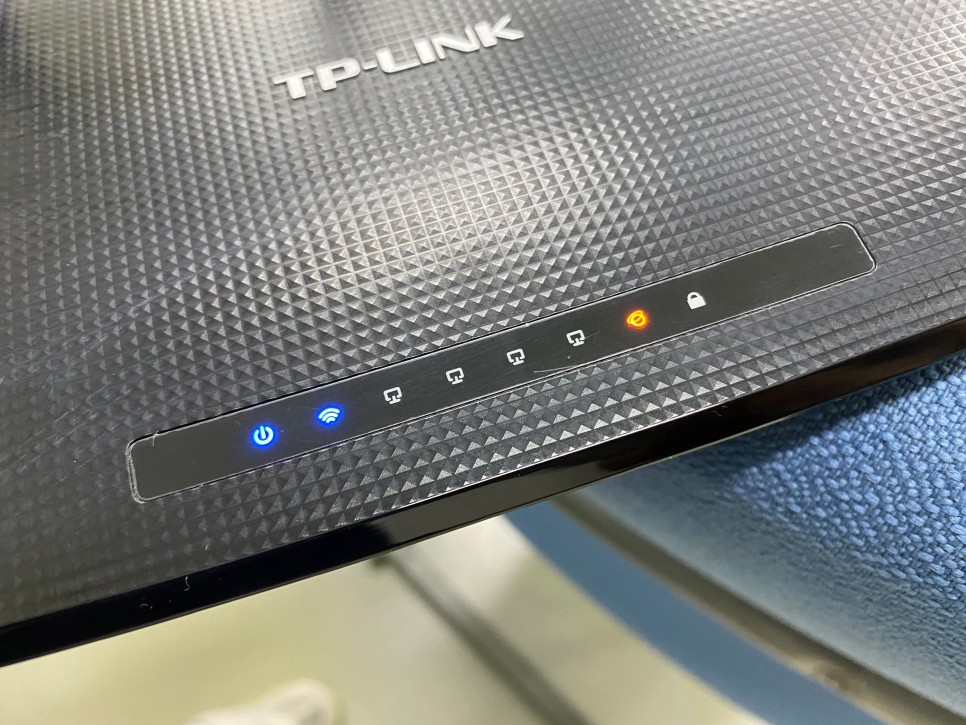
와이파이는 연결이 되지만 인터넷망으로 연결은 안 되는 증상입니다

인터넷이 되는 랜선이 잘 연결되어 있는데도 연결이 안 돼서 사진에 보이는 버튼 중 가운데 작고 검은색 WPS/Reset 버튼을 약 5초간 누르기만 하면 전면에 작동 표시등이 동시에 점등이 되며 공유기의 세팅 값이 초기 구매했을 때의 상태로 리셋됩니다
리셋 후 유선 라인에 랜선을 연결하고 인터넷을 확인해보니 안되던 인터넷이 연결이 되는 걸 보니 무선공유기에 무언가 문제가 발생되었던 것 같아요
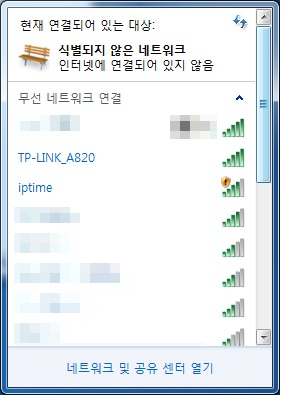
이제 셋팅을 해보겠습니다
와이파이 검색을 해보면 초기화된 TP-LINK_A820 무선공유기가 검색이 되는데 연결을 하려면 비밀번호를 넣으라는 문구가 뜹니다

초기 비밀번호는 무선공유기의 본체 아랫면에 표시되어 있는데 무선 비밀번호/PIN 항목에 적혀있는 숫자가 비밀번호입니다
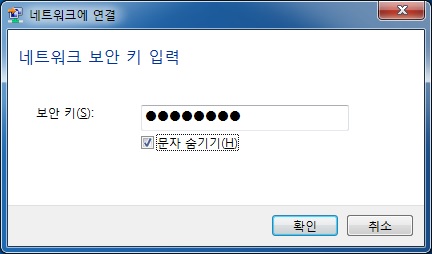
TP-LINK_A820를 클릭한 후 연결을 누르고 71990804를 넣으면 연결이 되는데 이 상태로 사용해도 되지만 공유기마다 같은 이름으로 표시되는 것보다 나만의 와이파이 설정을 하면 좋겠죠?

공유기의 이름과 비밀번호를 설정하기 위해서는 해당 공유기에 연결한 후 인터넷 브라우저나 파일 탐색기의 주소창에 192.168.0.1 적어 넣고 접속하면 되는데 리셋 후 아이디와 비밀번호는 모두 admin입니다

우선 공유기 이름 변경은 로그인 후 무선 → 무선 설정 → 무선 네트워크 이름에 본인이 원하는 이름을 넣고 아래 저장을 누르면 돼요
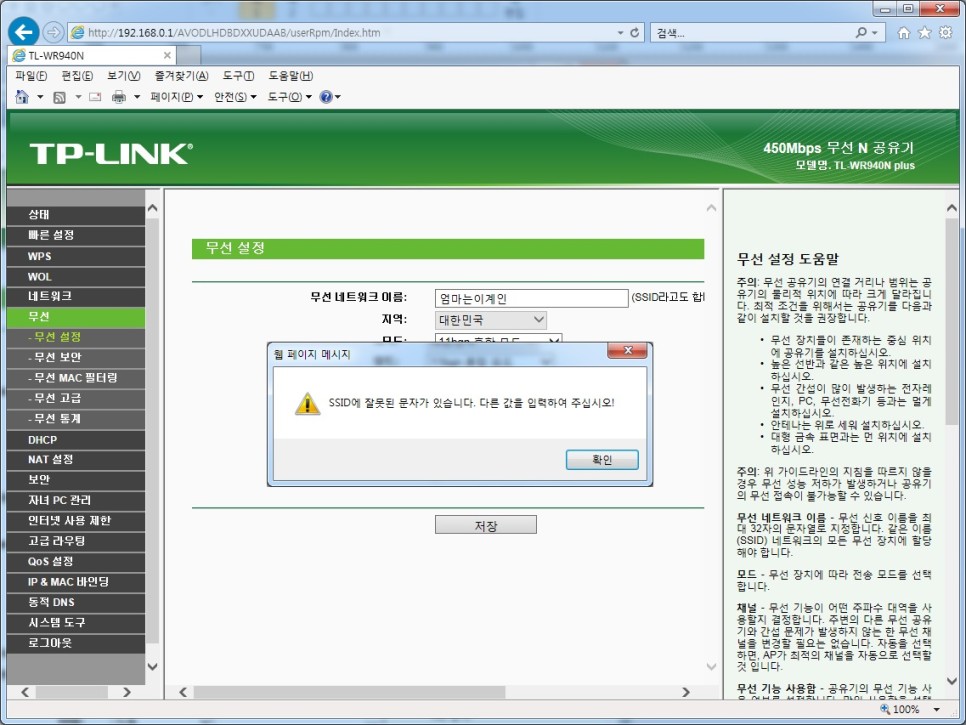
엄마는 이계인으로 넣었더니 잘못된 문자라고 하며 설정이 안되네요
그래서 NICE로 이름을 변경하고 저장
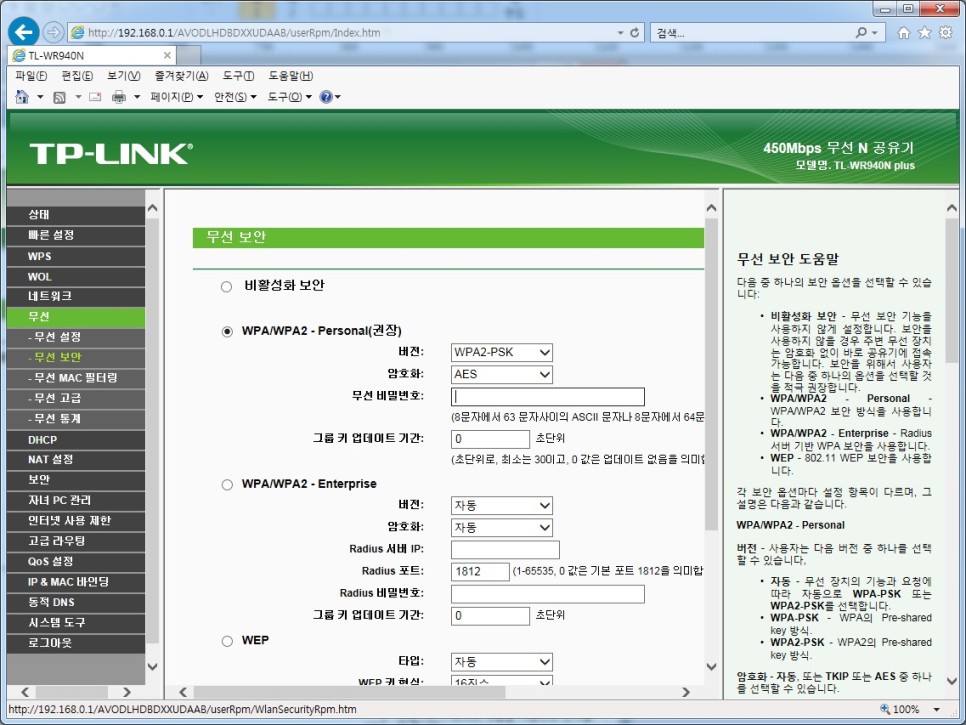
그다음 비밀번호 설정은 무선 → 무선보안 → 무선 비밀번호 항목에 본인이 원하는 문자나 숫자를 8자 이상 작성해서 넣으면 되는데 저는 00000000을 넣어봤어요
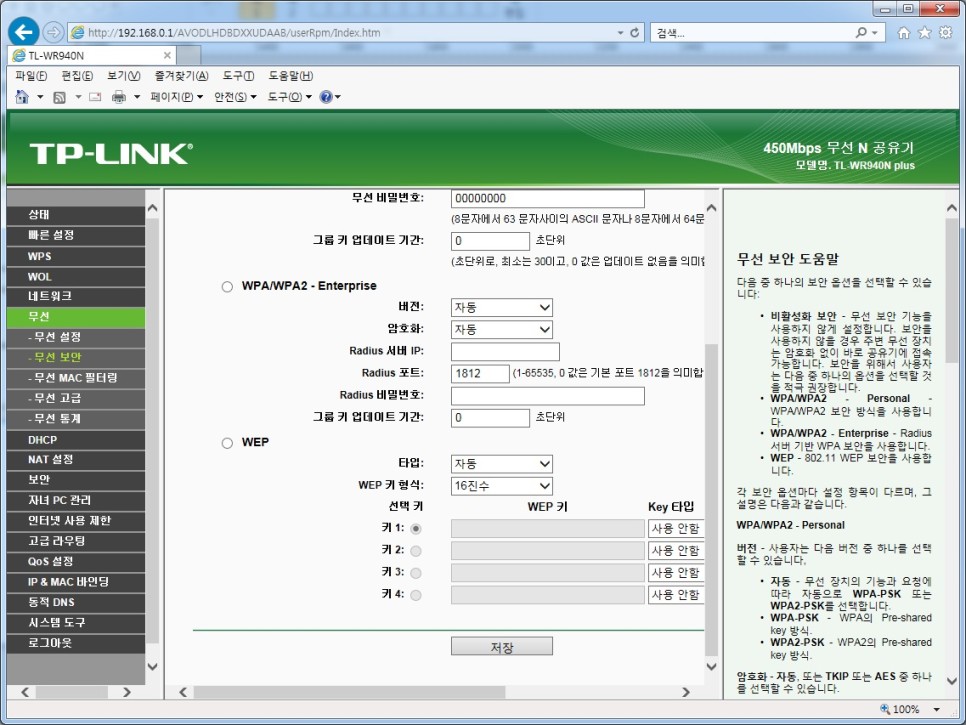
그리고 설정을 저장해야 하기에 스크롤을 내려서 아래쪽에 저장을 누르면 무선 설정 끝
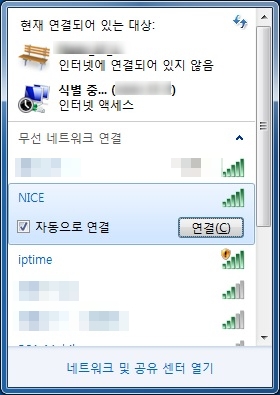
그리고 창을 닫은 다음 무선인터넷을 검색해보면 제가 설정한 NICE가 검색이 됩니다
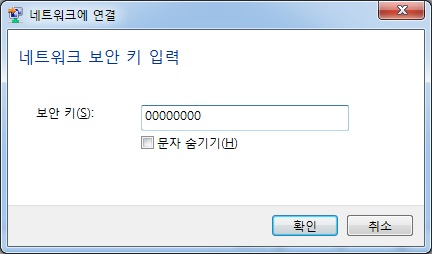
비밀번호는 설정한 대로 00000000을 작성하고 연결을 하면 이제부터 와이파이를 사용할 수 있게 됩니다
연결하고 제 블로그에 들어가 보이 인터넷 연결이 아주 잘됩니다 사람들이 많이 모이는곳에서 검색되는 무선인터넷중에서 설정되지 않은 iptime을 많이 보셨을건데 무선공유기 제조사가 다르더라도 설정 방법이 비슷하니 리셋 방법과 비밀번호 세팅 방법 기억하셨다가 나만의 설정으로 공유기 사용해보시기 바랍니다
'IT제품' 카테고리의 다른 글
| 캐로타 3in1 무선 충전 패드 (CAROTA) (0) | 2021.04.25 |
|---|---|
| USB로 Windows10을 설치할수있는 USB 설치 디스크 만들기 (1) | 2021.03.26 |
| 10세대 i5-10210U CPU가 장착된 삼성전자 노트북 플러스 구입 (0) | 2021.03.22 |



댓글